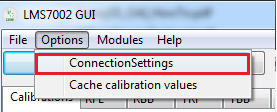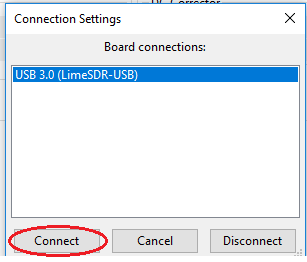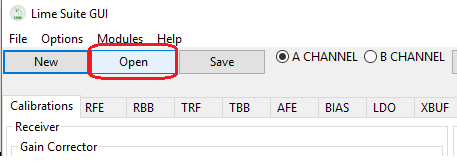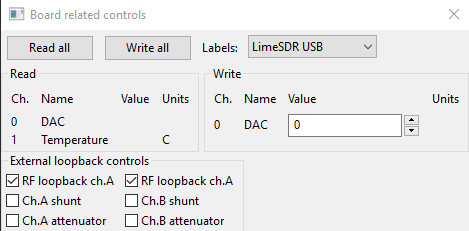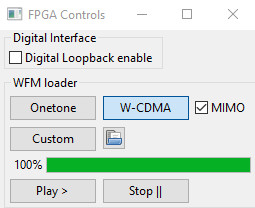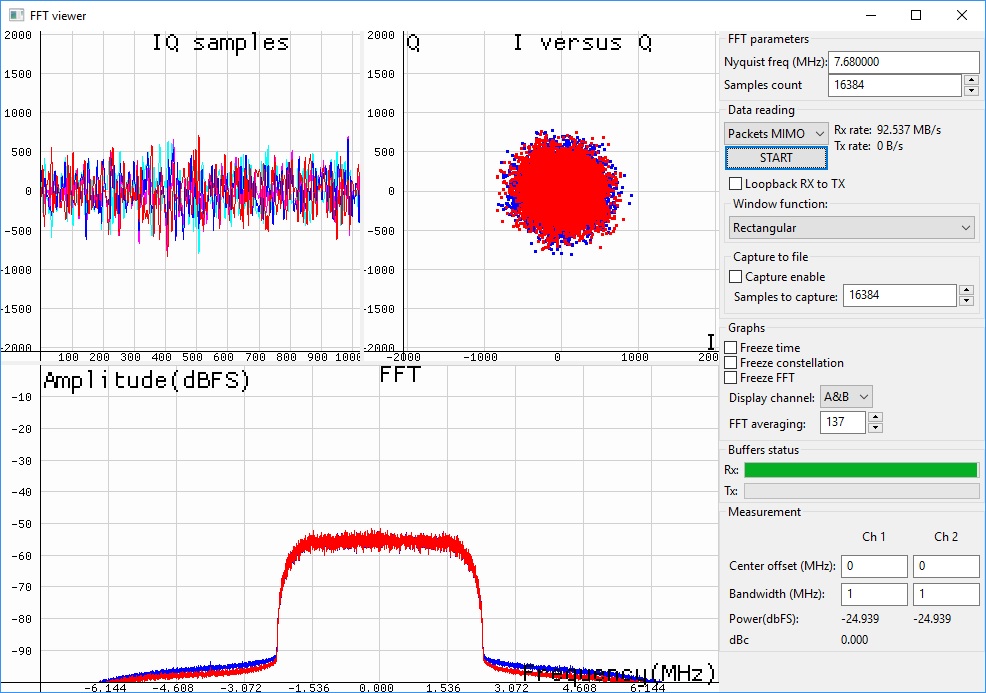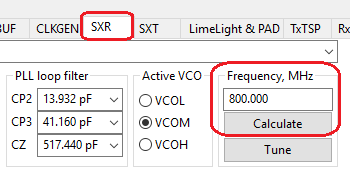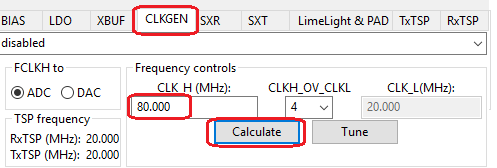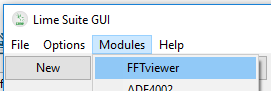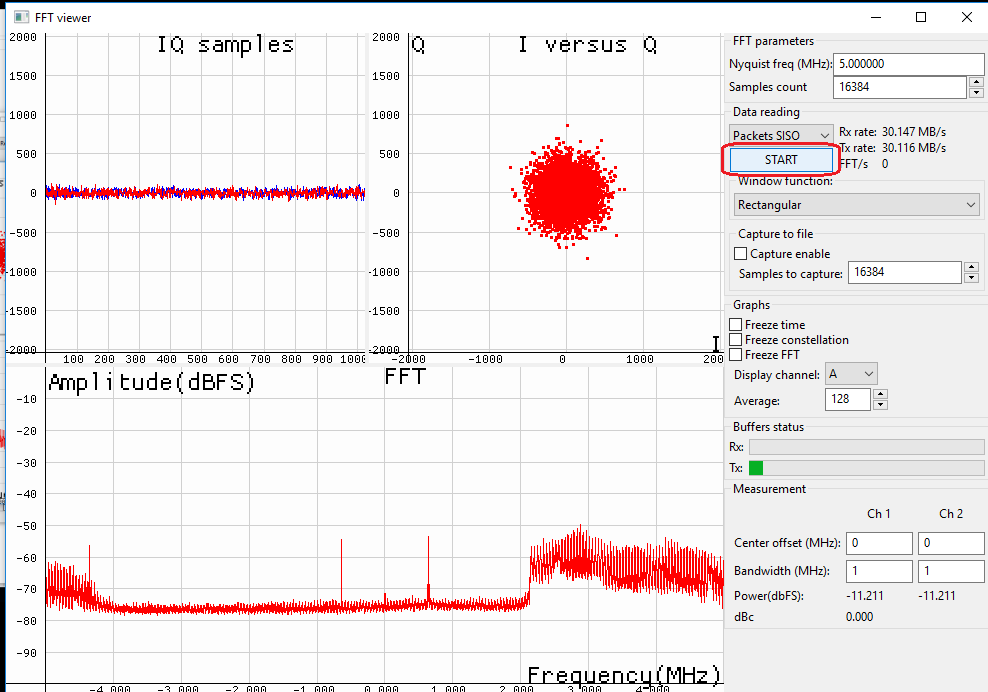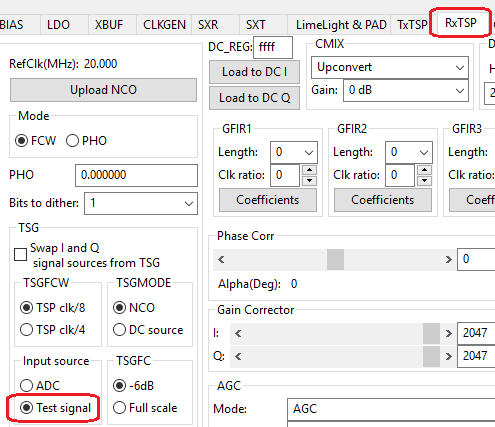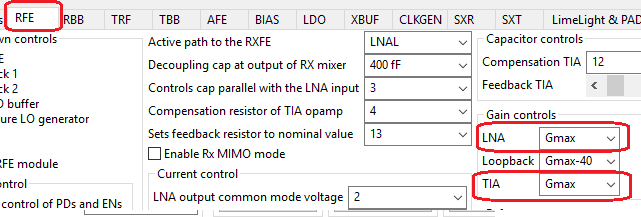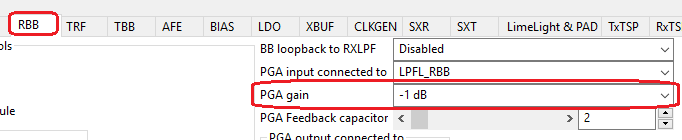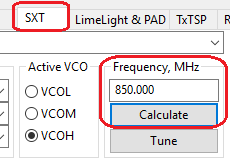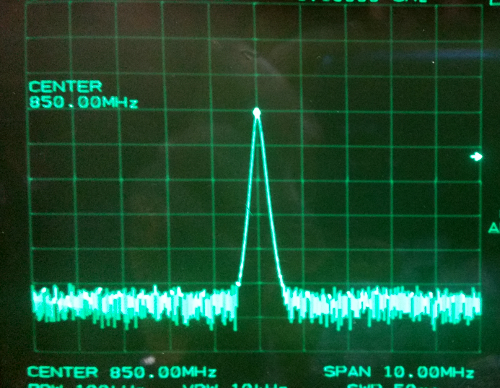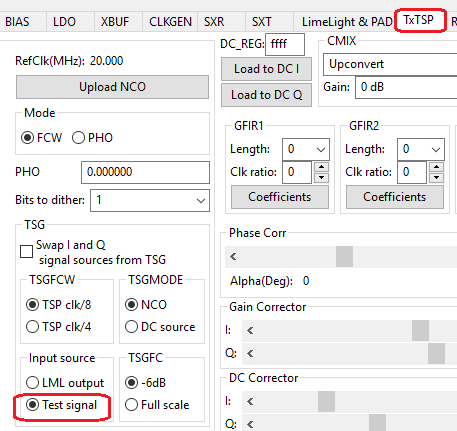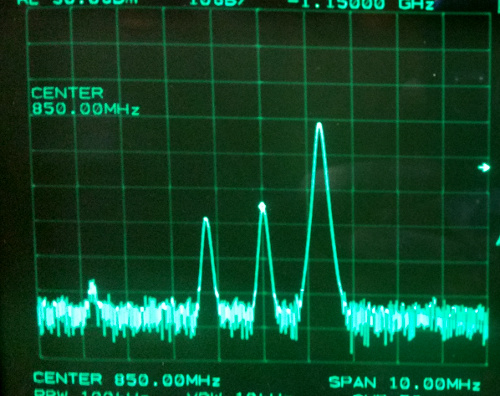LimeSDR-USB Quick Test: Difference between revisions
AndrewBack (talk | contribs) |
Ghalfacree (talk | contribs) m (Changed 'Packets MIMO' to 'LMS MIMO' to match latest Lime Suite GUI.) |
||
| (6 intermediate revisions by one other user not shown) | |||
| Line 22: | Line 22: | ||
** [https://raw.githubusercontent.com/myriadrf/LimeSDR-USB/master/test/limesuite/example.ini example.ini] | ** [https://raw.githubusercontent.com/myriadrf/LimeSDR-USB/master/test/limesuite/example.ini example.ini] | ||
* [http://downloads.myriadrf.org/waveforms/wfm/lms7suite_wfm.tgz waveform files] | * [http://downloads.myriadrf.org/waveforms/wfm/lms7suite_wfm.tgz waveform files] | ||
Note that the waveform files should be extracted to a directory called '''lms7suite_wfm'''. | |||
== Loopback test == | == Loopback test == | ||
| Line 77: | Line 80: | ||
2. Tick RF loopback Ch.A and RF loopback Ch.B | 2. Tick RF loopback Ch.A and RF loopback Ch.B | ||
[[File:LimeSDR-USB_BoardControls.jpg]] | |||
=== Load WCDMA waveform === | === Load WCDMA waveform === | ||
| Line 85: | Line 90: | ||
3. Click ‘W-CMDA ‘. | 3. Click ‘W-CMDA ‘. | ||
[[File:LimeSDR-USB FPGAControls.jpg]] | |||
=== Viewing the signal using FFT viewer === | === Viewing the signal using FFT viewer === | ||
| Line 90: | Line 97: | ||
1. From the menu bar select: ‘Modules->FFTviewer’. | 1. From the menu bar select: ‘Modules->FFTviewer’. | ||
2. Select ’Data reading’ -> | 2. Select ’Data reading’ -> ’LMS MIMO’. | ||
3. Select ’Graphs'->’Display channel’->’A&B’. | 3. Select ’Graphs'->’Display channel’->’A&B’. | ||
Latest revision as of 15:38, 21 February 2018
Introduction
The Lime Suite GUI is a powerful tool for configuring and debugging hardware platforms that are based around the LMS7002M transceiver chip. It allows you to view, edit, save and load the state of LMS7002M registers, perform board microcontroller firmware and FPGA gateware updates, and view FFT plots and configure various other on-board modules.
This guide shows how Lime Suite GUI can be used to configure the LMS7002M on a LimeSDR-USB and:
- generate a WCDMA signal and then display this via RF loopback;
- display a received signal via the FFTviewer module;
- transmit a test signal which can be observed on a spectrum analyser.
Thereby confirming operation of the board — with appropriate firmware and gateware loaded — O/S drivers and Lime Suite.
Please note that this does not confirm the availability and correct operation of APIs exposed by components sitting above Lime Suite in the software stack, such as SoapySDR, UHD and gr-osmosdr etc. These must be tested separately.
Download test files
First you need to download two transceiver configuration files and example waveforms.
- LMS7002M configs:
- waveform files
Note that the waveform files should be extracted to a directory called lms7suite_wfm.
Loopback test
In this test:
- A waveform is sent from the host computer to the LimeSDR-USB board
- WCDMA signal is generated in the FPGA
- An on-board RF switch connects TX to RX
- The received signal is displayed by the FFT viewer
Connect to board
1. Launch Lime Suite GUI (LimeSuiteGUI.exe on Windows or just ‘LimeSuiteGUI’ on Linux)
2. From menu bar select: ‘Options->ConnectionSettings’
3. Select the device and click the “Connect” button
Load the configuration file
1. In LimeSuite GUI click the ‘Open’ button
2. Navigate and select self test INI file ‘self_test.ini’
3. Lime Suite GUI should be updated with values loaded from INI file.
4. Select GUI->Chip
Configure SXT
1. Go to the “SXT” tab.
2. Press the ‘Calculate’ button.
3. Press the ‘Tune’ button.
Configure CLKGEN
1. Go to the “CLKGEN” tab.
2. Press the ‘Calculate’ button.
3. Press the ‘Tune’ button.
Enable RF loopback
1. From the menu bar select: ‘Modules->Board controls’
2. Tick RF loopback Ch.A and RF loopback Ch.B
Load WCDMA waveform
1. From the menu bar select: ‘Modules->FPGA controls’.
2. Tick ‘MIMO ‘.
3. Click ‘W-CMDA ‘.
Viewing the signal using FFT viewer
1. From the menu bar select: ‘Modules->FFTviewer’.
2. Select ’Data reading’ -> ’LMS MIMO’.
3. Select ’Graphs'->’Display channel’->’A&B’.
4. Click “Start” button to start receiving samples.
Receiving a signal
Connect to board
1. Launch the Lime Suite GUI as before.
2. From menu bar select: ‘Options->ConnectionSettings’
3. Select the device and click the “Connect” button
Load the configuration file
1. In LimeSuite GUI click the ‘Open’ button.
2. Navigate and select example INI file ‘example.ini’
3. Lime Suite GUI should be updated with values loaded from INI file.
Change the carrier frequency
In ‘example.ini’ the receiver frequency is set to 800 MHz. To change the receiver frequency:
1. Go to the “SXR” tab in Lime Suite GUI
2. Enter desired RX frequency in the field labelled “Frequency, MHz”.
3. Press the ‘Calculate’ button.
NOTE: The minimum allowed frequency is 30 MHz.
Change the sampling rate
The sampling rate set in the ‘example.ini’ configuration file is 10 MHz.
The simplest way to change the sampling rate without changing any dividers:
1. Go to the “CLKGEN” tab.
2. Adjust the “CLK_H (MHz)” value so that it is 8 times the desired sample rate. E.g. 80 MHz CLK_H will result in 10 MHz sample rate (10 MHz RF bandwidth).
3. Click the “Calculate” button.
Viewing the signal using FFT viewer
Once the receiver frequency and sampling rate is configured, the RF signal can be observed using FFT viewer. In the ‘example.ini’ file the receiver is configured to use ‘RX1_L’ input and so the antenna should be connected to this port.
1. From the menu bar select: ‘Modules->FFTviewer’
2. Click “Start” button to start receiving samples
Receiving test signal
To enable test signal RX go to “RxTSP” tab and set input source to “Test signal”.
You can try playing around with test signal by changing TSGFCW, TSGMODE, TSGFC, CMIX values.
Changing RX gain
Rx gains can be adjusted in the “RFE” tab by changing ‘LNA’ and the ‘TIA’ values (Figure 9), and in the “RBB” tab by changing ‘PGA gain’ value.
Transmitting a signal
Connect to the board
1. Launch the Lime Suite GUI as before.
2. From the menu bar select: ‘Options→ConnectionSettings’
3. Select the device to connect to and click the “Connect” button.
Load the configuration file
1. In Lime Suite GUI click the ‘Open’ button.
2. Navigate and select the example INI file ‘example.ini’
3. Lime Suite GUI should be updated with values loaded from the INI file.
Change the carrier frequency
In ‘example.ini’ the transmitter frequency is set to 850 MHz. To change the transmitter frequency:
1. Go to the “SXT” tab in Lime Suite GUI
2. Enter the desired TX frequency in the field labelled “Frequency, MHz”. Note that the minimum allowed frequency is 30 MHz.
3. Press the ‘Calculate’ button.
4. A spectrum analyser can be used to view the TX carrier signal
Transmitting test signal
To enable TX test signal go to the “TxTSP” tab and set the input source to “Test signal”.
A spectrum analyzer can be used to view the TX test signal.
Changing TX gain
Tx gain can be adjusted in the “TBB” tab by changing the ‘Frontend gain’ value.
Document Version
Based on LimeSDR-USB Quick Test v1.1 document.
| |||||||||||||||||||||