LimeSDR Windows Driver Installation
The LimeSDR family of software defined radio boards requires drivers to be installed before it can be used on platforms running the Microsoft Windows family of operating systems. Follow these instructions to download and install the driver before trying to use the LimeSDR for the first time.
Those using LimeSDR hardware on Linux or macOS can skip this step and move on to LimeSDR Firmware Management to upgrade the LimeSDR's firmware and gateware.
Downloading and Extracting the Driver
Download the latest version of the LimeSDR from the Myriad-RF GitHub repository using this link. The name of the archive will be Windows-drivers-master.zip. Extract the archive using Windows' built-in archive management or the archive tool of your choice.
Loading Device Manager
Connect your LimeSDR to your host PC, if you have not already done so. Wait a few seconds for Windows to detect the device, then click on the Start Menu or press the Super key on your keyboard and type "Device Manager" followed by the Enter Key.
In the list of device categories in the Device Manager window, expand "Other devices" and find "LimeSDR-USB" or "LimeSDR Mini" in the list. Right-click on this device then left-click on "Update Driver Software" to load the driver installation dialogue.
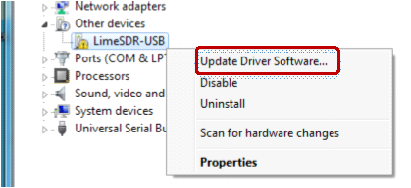
Manually Installing the Driver
To ensure that Windows loads the correct driver, choose "Browse my computer for driver software" from the window that appears. Click the "Browse" button, then browse to the folder to which you extracted the driver archive followed by the sub-folder which matches your Windows version:
- wxp - Windows XP
- vista - Windows Vista
- Win7 - Windows 7
- Win8 - Windows 8
- Win81 - Windows 8.1
- Win10 - Windows 10
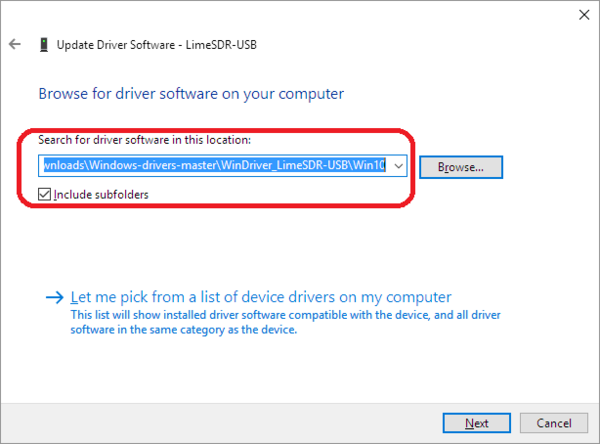
Click "OK", then click "Next" to begin driver installation. After a few seconds, Windows will display a dialogue confirming that the driver has been installed.
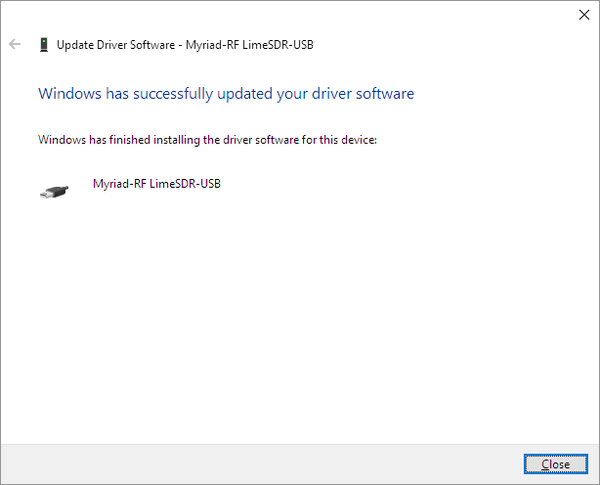
Confirming Driver Installation
To confirm that the driver has been successfully loaded, click "Close" to return to the main Device Manager window. Expand the device category labelled "Universal Serial Bus controllers" and find "Myriad-RF LimeSDR-USB" or "Myriad-RF LimeSDR Mini" in the list; its logo should be a USB connector with no exclamation mark or other warning symbol present.
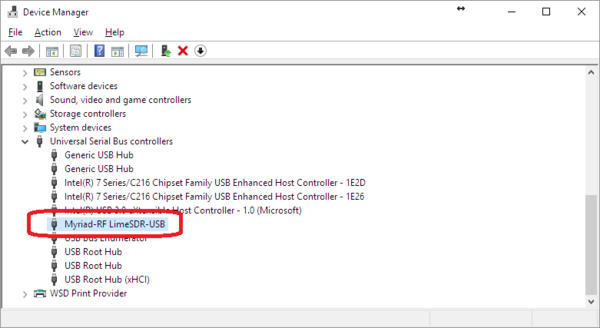
If the device does not appear, disconnect the LimeSDR from your system and reconnect it to refresh Device Manager. If using the LimeSDR USB, make sure that both the power and data USB connectors are plugged into your host PC, as inadequate power can cause the LimeSDR USB to fail to operate correctly.
Next Steps
With the driver installed, you can move on to LimeSDR Firmware Management to learn how to update the firmware and gateware on your LimeSDR.
| |||||||||||||||||||||