Getting Started with LimeSDR-USB and LimeSuiteGUI
Launching LimeSuiteGUI and connecting to the board
First of all, connect LimeSDR-USB board to PC USB3.0 socket. Please go Driver Installation Documentation to see how to install OS drivers so your PC can see LimeSDR-USB board. In the provided USB Flash there is a folder GUI in which you will find LimeSuiteGUI.exe file (or just download the software from here). Open it.
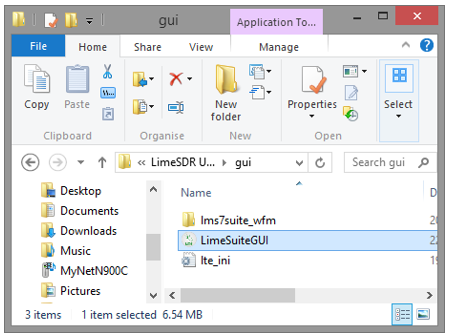
To launch LimeSuiteGUI application go to menu and select: Options -> Connection Settings as shown in Figure 2.
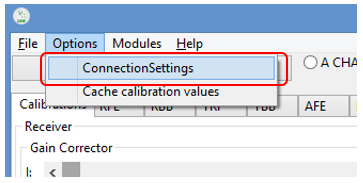
Select LimeSDR-USB board as shown in Figure 3 and press Connect.
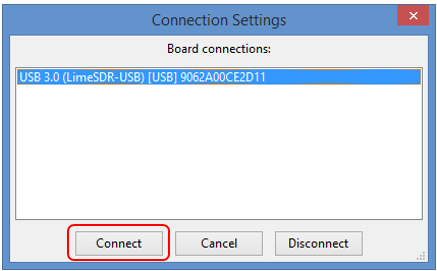
Loading and saving register settings
In order to load settings, click button Open as shown in Figure 4.
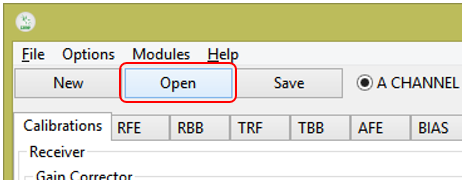
Select .ini setting file and click Open as shown in Figure 5.
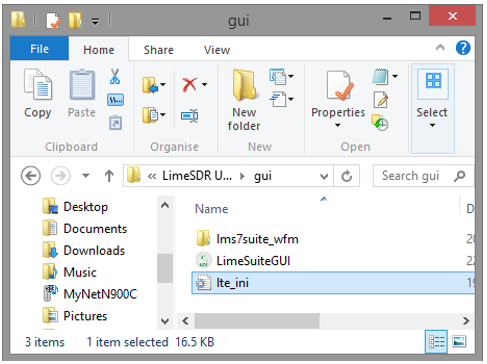
Then click GUI --> Chip button as shown in Figure 6.
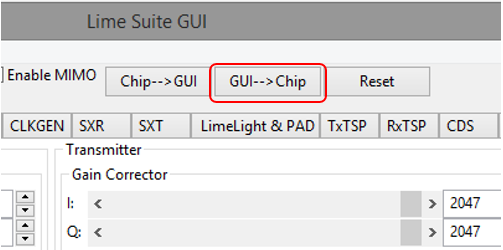
If you want load all LMS7002M settings from LimeSDR-USB to GUI, then click button Chip-->GUI as shown in Figure 7.
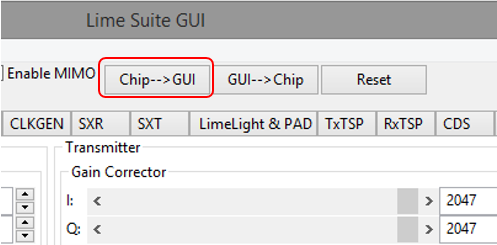
| |||||||||||||||||||||