LimeSDR-PCIe driver installation
Drivers installation
This chapter guides through the Xillybus PCIe driver installation for the LimeSDR-PCIe board under Windows and Linux.
Windows PCIe driver installation procedure
Download the latest drivers [here], select xillybus-windriver-1.2.0.0.zip package and unzip. First time LimeSDR-PCIe board is connected to the PC, follow the installation procedure below.
1. Press Start Menu and right click on Computer, select Properties and Device Manager.
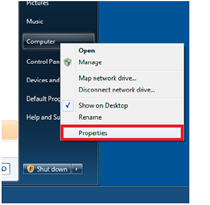
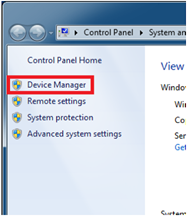
2. When LimeSDR-PCIe board is plugged in, in Device Manager it appears as PCI Device under Other devices. Right click on the PCI device and select Update Driver Software Figure 50.
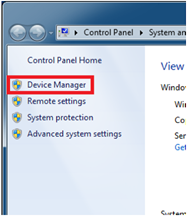
3. Select Browse my computer for driver software (Figure 51) and in browse window (Figure 52) choose driver from downloaded package (extracted files from xillybus-windriver-1.2.0.0.zip).
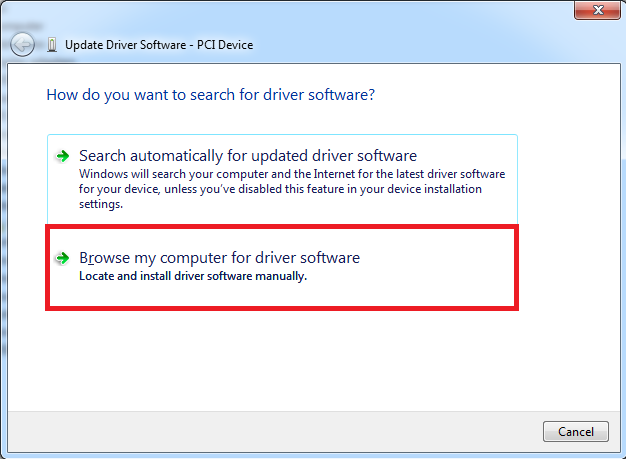
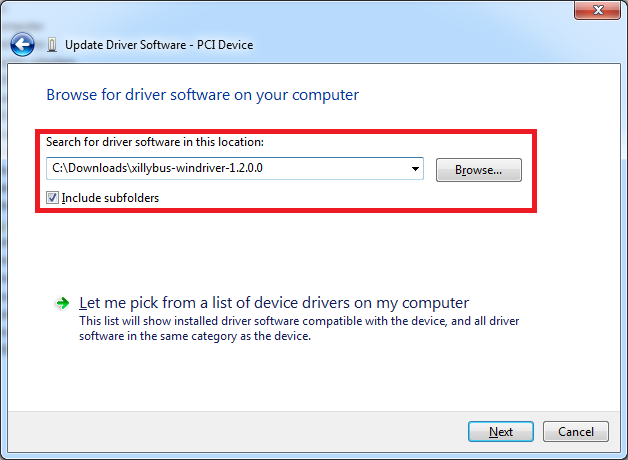
4. After selecting driver files and clicking Next button Windows security warning might appear, check Always trust software from “Xillybus Ltd” and click Install.
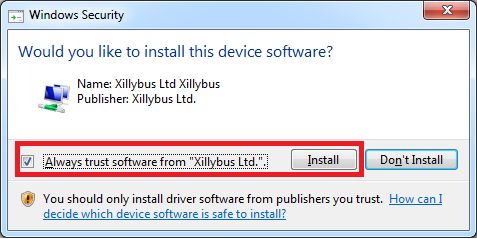
5. After successful installation (Figure 54) “Xillybus driver for generic FPGA interface” will appear under Xillybus device (Figure 55).
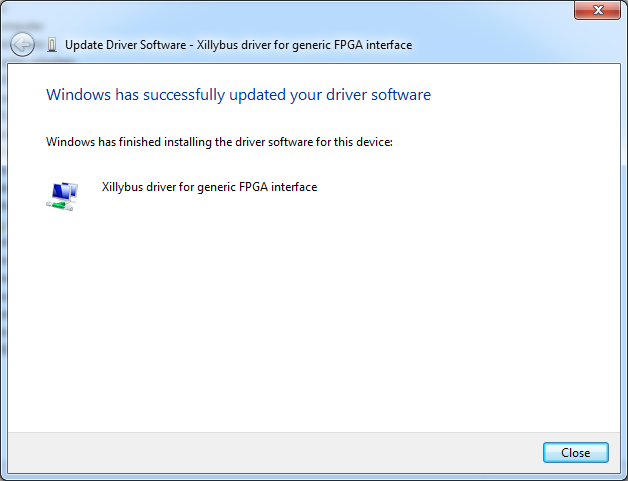

Linux PCIe drivers
No need to install PCIe drivers for Linux operating system.
| |||||||||||||||||||||