Getting Started with LimeSDR-USB and LimeSuiteGUI: Difference between revisions
Jump to navigation
Jump to search
No edit summary |
No edit summary |
||
| Line 2: | Line 2: | ||
First of all, connect LimeSDR-USB board to PC USB3.0 socket. Please go [[LimeSDR-USB_driver_installation|Driver Installation Documentation]] to see how to install OS drivers so your PC can see LimeSDR-USB board. In the provided USB Flash there is a folder GUI in which you will find LimeSuiteGUI.exe file (or just download the software from [[LimeSDR-USB#LimeSuiteGUI_for_Windows | here]]). Open it. | First of all, connect LimeSDR-USB board to PC USB3.0 socket. Please go [[LimeSDR-USB_driver_installation|Driver Installation Documentation]] to see how to install OS drivers so your PC can see LimeSDR-USB board. In the provided USB Flash there is a folder GUI in which you will find LimeSuiteGUI.exe file (or just download the software from [[LimeSDR-USB#LimeSuiteGUI_for_Windows | here]]). Open it. | ||
[[File:Opening_LimeSuiteGUI_file.png|thumb|center|600px|Figure 1. Opening LimeSuiteGUI.exe file]] | |||
To launch LimeSuiteGUI application go to menu and select: Options -> Connection Settings as shown in Figure 2. | |||
{{Community}} | {{Community}} | ||
Revision as of 14:35, 28 August 2017
Launching LimeSuiteGUI and connecting to the board
First of all, connect LimeSDR-USB board to PC USB3.0 socket. Please go Driver Installation Documentation to see how to install OS drivers so your PC can see LimeSDR-USB board. In the provided USB Flash there is a folder GUI in which you will find LimeSuiteGUI.exe file (or just download the software from here). Open it.
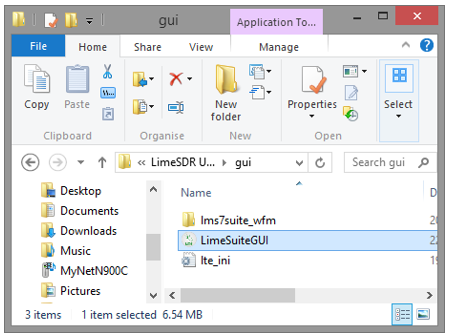
To launch LimeSuiteGUI application go to menu and select: Options -> Connection Settings as shown in Figure 2.
| |||||||||||||||||||||