LimeSDR-USB driver installation: Difference between revisions
Jump to navigation
Jump to search
No edit summary |
|||
| Line 59: | Line 59: | ||
[[File:LimeSDR-USB_1v4_Drivers_Device_Man_Succ.png|thumb|center|600px|Figure 6. Device manager window after installation]] | [[File:LimeSDR-USB_1v4_Drivers_Device_Man_Succ.png|thumb|center|600px|Figure 6. Device manager window after installation]] | ||
</ol> | </ol> | ||
{{Community}} | |||
Revision as of 13:27, 24 August 2017
Driver installation
This chapter guides through the USB3 driver installation for the LimeSDR-USB board under Windows and Linux operating systems.
Linux USB drivers
No need to install USB3 drivers for Linux operating system, while it comes with libusb library.
Windows USB driver installation procedure
Download the latest drivers from Github, select Clone or Download and then Download ZIP as shown in Figure 1. The name of the archive will be Windows-drivers-master.zip by default. Extract the archive.
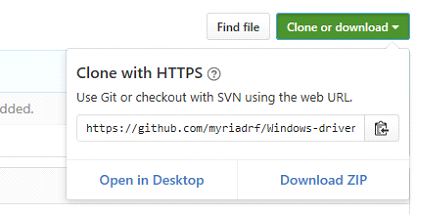
First time LimeSDR-USB board is connected to the PC, follow the installation procedure below.
- Press Start Menu, type Device Manager and press enter. Device Manager window appears.
- When LimeSDR-USB board is plugged in, in Device Manager it appears as LimeSDR-USB under Other devices. Right click on the LimeSDR-USB and select Update Driver Software.
- Select driver installation manually and choose driver from downloaded package (Windows-drivers-master\WinDriver_LimeSDR-USB). Choose the driver which is suitable for the operating system running:
- Windows XP (wxp)
- Windows Vista (vista)
- Windows 7 (win7)
- Windows 8 (win8)
- Windows 8.1 (win81)
- x86 (32bit-i386)
- x64 (64bit-amd64)
- After successful installation “Myriad-RF LimeSDR-USB” will appear under USB controller devices.
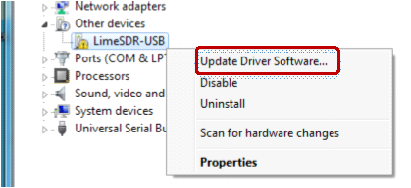
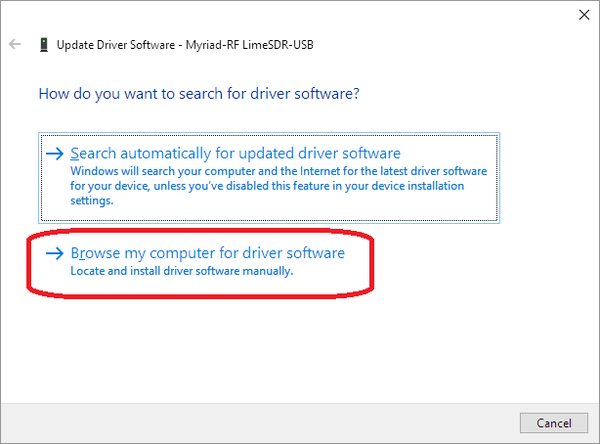
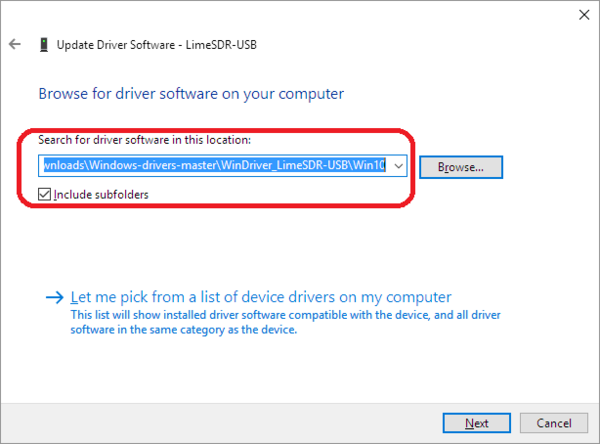
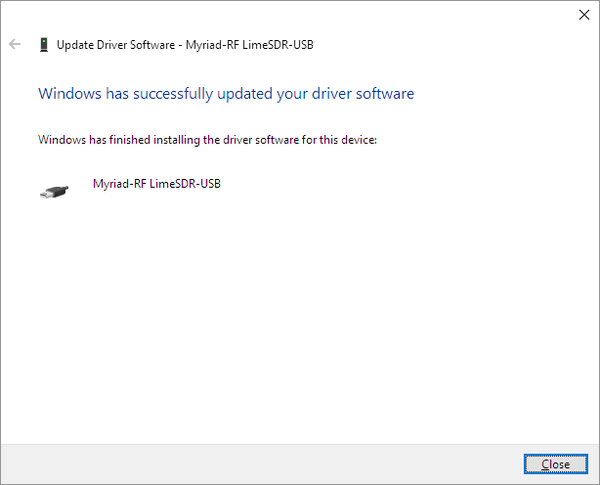
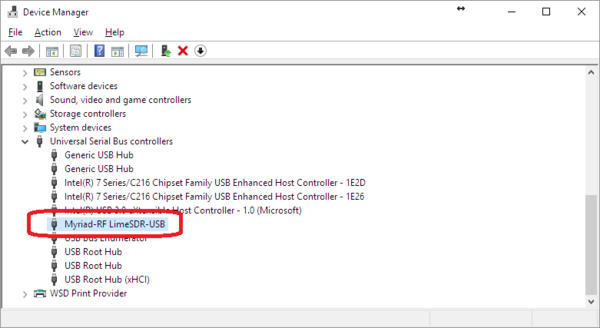
| |||||||||||||||||||||