LimeSDR-PCIe FPGA programming: Difference between revisions
| (7 intermediate revisions by the same user not shown) | |||
| Line 1: | Line 1: | ||
FPGA gateware programming | FPGA gateware programming | ||
| Line 15: | Line 13: | ||
===Signing UP=== | ===Signing UP=== | ||
Xillybus requires to fill up free registration form in order to download generated core. Go to [http://xillybus.com/ipfactory/signup [link]], fill required fields (Figure | Xillybus requires to fill up free registration form in order to download generated core. Go to [http://xillybus.com/ipfactory/signup [link]], fill required fields (Figure 1) and confirm registration via received eMail. | ||
[[File:LimeSDR-PCIe_FPGA_registration.png|thumb|center|640px|Figure | [[File:LimeSDR-PCIe_FPGA_registration.png|thumb|center|640px|Figure 1. Registration form]] | ||
===Creating new IP core=== | ===Creating new IP core=== | ||
After successful registration, go to IP core Factory page [link] fill parameters as shown in Figure | After successful registration, go to IP core Factory page [http://xillybus.com/ipfactory/ [link]] fill parameters as shown in Figure 2 and click Create!. | ||
[[File:LimeSDR-PCIe_FPGA_create_IP_core.png|thumb|center|640px|Figure | [[File:LimeSDR-PCIe_FPGA_create_IP_core.png|thumb|center|640px|Figure 2. Create new IP core dialog]] | ||
===Setting core parameters=== | ===Setting core parameters=== | ||
After new core creation in next dialog click Edit to change settings for each device files (Figure | After new core creation in next dialog click Edit to change settings for each device files (Figure 3). | ||
[[File:LimeSDR-PCIe_FPGA_file_editing.png|thumb|center|640px|Figure 3. File editing]] | |||
In Edit dialog (Figure | |||
In Edit dialog (Figure 4) fill following parameters for corresponding file and click Update!. To enter all parameters Autoset internals has to be unchecked: | |||
For xillybus_read_32: | For xillybus_read_32: | ||
| Line 45: | Line 46: | ||
*Size of each buffer - 16 kB | *Size of each buffer - 16 kB | ||
[[File:LimeSDR-PCIe_FPGA_xillybus_edit.png|thumb|center|640px|Figure | |||
[[File:LimeSDR-PCIe_FPGA_xillybus_edit.png|thumb|center|640px|Figure 4. xillybus_read_32 file editing]] | |||
Edit rest of the files with following parameters: | Edit rest of the files with following parameters: | ||
For xillybus_write_32: | For xillybus_write_32: | ||
*Device file's name - write_32 | *Device file's name - write_32 | ||
| Line 60: | Line 64: | ||
*Size of each buffer - 16 kB | *Size of each buffer - 16 kB | ||
*DMA acceleration - 8 segments x 512 bytes | *DMA acceleration - 8 segments x 512 bytes | ||
For xillybus_read_8: | For xillybus_read_8: | ||
| Line 71: | Line 76: | ||
*Number of buffers - 4 | *Number of buffers - 4 | ||
*Size of each buffer - 4 kB | *Size of each buffer - 4 kB | ||
For xillybus_write_8: | For xillybus_write_8: | ||
| Line 83: | Line 89: | ||
*Size of each buffer - 4 kB | *Size of each buffer - 4 kB | ||
*DMA acceleration - None | *DMA acceleration - None | ||
For xillybus_mem_8: | For xillybus_mem_8: | ||
| Line 88: | Line 95: | ||
*Direction - Bidirectional | *Direction - Bidirectional | ||
*Use - Address/data interface (5 address bits) | *Use - Address/data interface (5 address bits) | ||
Upstream (FPGA to host) | *Upstream (FPGA to host) | ||
**Data width - 8 bits | **Data width - 8 bits | ||
**Expected bandwidth - 0.1 | **Expected bandwidth - 0.1 | ||
| Line 95: | Line 102: | ||
**Number of buffers - 4 | **Number of buffers - 4 | ||
**Size of each buffer - 4kb | **Size of each buffer - 4kb | ||
Downstream (host to FPGA) | *Downstream (host to FPGA) | ||
**Data width - 8 bits | **Data width - 8 bits | ||
**Expected bandwidth - 0.1 | **Expected bandwidth - 0.1 | ||
| Line 104: | Line 111: | ||
**DMA acceleration - None | **DMA acceleration - None | ||
[[File:LimeSDR-PCIe_FPGA_core_generation.png|thumb|center|640px|Figure | After updating all files click generate core (Figure 5). Check core status and download it when available (Figure 6). | ||
[[File:LimeSDR-PCIe_FPGA_core_generation.png|thumb|center|640px|Figure 5. Core generation]] | |||
[[File:LimeSDR-PCIe_FPGA_download_status.png|thumb|center|640px|Figure | |||
[[File:LimeSDR-PCIe_FPGA_download_status.png|thumb|center|640px|Figure 6. Download status]] | |||
===Adding PCIe core to project=== | ===Adding PCIe core to project=== | ||
| Line 116: | Line 127: | ||
*Place file xillybus.v to Quartus project directory limesdr-pcie_xillybus_core/ | *Place file xillybus.v to Quartus project directory limesdr-pcie_xillybus_core/ | ||
*Place file xillybus_core.qxp to Quartus project directory limesdr-pcie_xillybus_core/ | *Place file xillybus_core.qxp to Quartus project directory limesdr-pcie_xillybus_core/ | ||
*Open Quartus LimeSDR-PCIE_lms7_trx project and select Project→ Add/Remove Files in Project.. and add files xillybus.v and xillybus_core.qxp to Quartus project (Figure | *Open Quartus LimeSDR-PCIE_lms7_trx project and select Project→ Add/Remove Files in Project.. and add files xillybus.v and xillybus_core.qxp to Quartus project (Figure 7). | ||
*Recompile project Processing → Start Compilation. | *Recompile project Processing → Start Compilation. | ||
[[File:LimeSDR-PCIe_FPGA_adding_files.png|thumb|center|640px|Figure | |||
[[File:LimeSDR-PCIe_FPGA_adding_files.png|thumb|center|640px|Figure 7. Adding files to Quartus project]] | |||
===Programming files=== | ===Programming files=== | ||
After performing full project compilation in Quartus prime software Processing → Start Compilation in Messages window (see Figure | After performing full project compilation in Quartus prime software Processing → Start Compilation in Messages window (see Figure 8) should appear messages stating that programming files are created: | ||
[[File:LimeSDR-PCIe_FPGA_project_compilation.png|thumb|center|640px|Figure 8. Project compilation message window]] | |||
Programming files can be found in folder output_files from project directory: | Programming files can be found in folder output_files from project directory: | ||
| Line 132: | Line 146: | ||
*.sof - SRAM Object File can be used to program FPGA (has to be programmed every time after board power is applied) | *.sof - SRAM Object File can be used to program FPGA (has to be programmed every time after board power is applied) | ||
*.rbf - Raw Binary File can be used to program FPGA gateware into FLASH memory through LimeSuiteGUI (valid gateware has to be already running, see ) | *.rbf - Raw Binary File can be used to program FPGA gateware into FLASH memory through LimeSuiteGUI (valid gateware has to be already running, see ) | ||
=Board programming procedure= | =Board programming procedure= | ||
| Line 141: | Line 154: | ||
*Turn on computer #1 and interrupt the boot sequence to bring up the BIOS System Setup interface. | *Turn on computer #1 and interrupt the boot sequence to bring up the BIOS System Setup interface. | ||
*Run Quartus Prime software in computer #2 and select Tools → Programmer | *Run Quartus Prime software in computer #2 and select Tools → Programmer | ||
*Click Hardware Setup.. button and select your download cable, click Close (see Figure | *Click Hardware Setup.. button and select your download cable, click Close (see Figure 9). | ||
[[File:LimeSDR-PCIe_FPGA_selecting_prog.png|thumb|center|640px|Figure 9. Selecting programming hardware]] | |||
*Click Add File.. and select *.jic file (see options below): | *Click Add File.. and select *.jic file (see options below): | ||
a. Pre compiled bitstream can be found in gateware/LimeSDR-PCIE_lms7_trx_bs | a. Pre compiled bitstream can be found in gateware/LimeSDR-PCIE_lms7_trx_bs | ||
b. If you have followed project compilation instructions and generated your own bitstream then your file is located in project directory /output_files. | b. If you have followed project compilation instructions and generated your own bitstream then your file is located in project directory /output_files. | ||
*Apply settings as in Figure | *Apply settings as in Figure 10 and click Start. | ||
[[File:LimeSDR-PCIe_FPGA_adding_prog_file.png|thumb|center|640px|Figure 10. Adding programming file]] | |||
*After successful programming turn off computer #1. | *After successful programming turn off computer #1. | ||
*FPGA boots from programmed FLASH memory automatically when computer #1 is turned on. | *FPGA boots from programmed FLASH memory automatically when computer #1 is turned on. | ||
{{Community}} | |||
Latest revision as of 09:33, 1 March 2018
FPGA gateware programming
This chapter describes steps to program LimeSDR-PCIe board. If you already have valid programming *.jic file skip to 5.1 Obtaining programming files and proceed to 5.2 Board programming procedure.
Obtaining programming files
FPGA gateware programming file can be obtained by compiling provided LimeSDR-PCIE_lms7_trx project with Intel Quartus Prime software. Software version used with this guide: Quartus prime 15.1.2 Build 193 02/01/2016 SJ Lite Edition. Quartus Prime Lite Edition software can be downloaded from [here].
PCIe core generation
PCIe Xillybus core has to be generated and downloaded in order to compile LimeSDR-PCIE_lms7_trx FPGA project. This chapter describes steps and parameters required to generate Xillybus PCIe core.
Signing UP
Xillybus requires to fill up free registration form in order to download generated core. Go to [link], fill required fields (Figure 1) and confirm registration via received eMail.
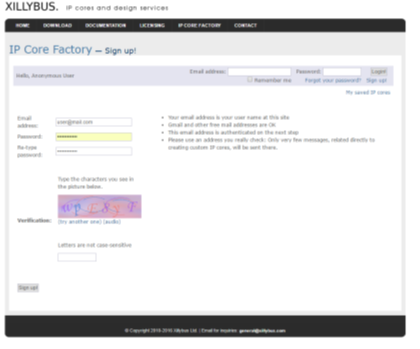
Creating new IP core
After successful registration, go to IP core Factory page [link] fill parameters as shown in Figure 2 and click Create!.
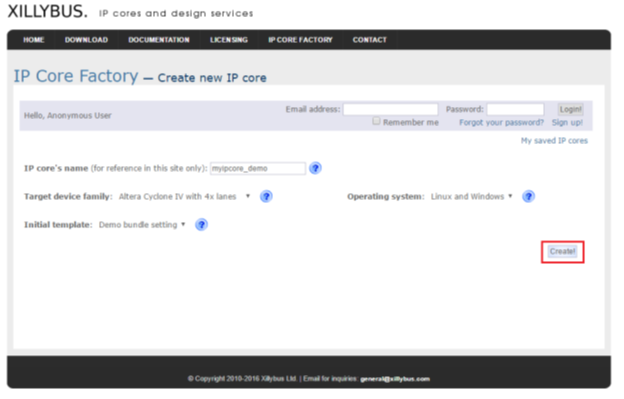
Setting core parameters
After new core creation in next dialog click Edit to change settings for each device files (Figure 3).
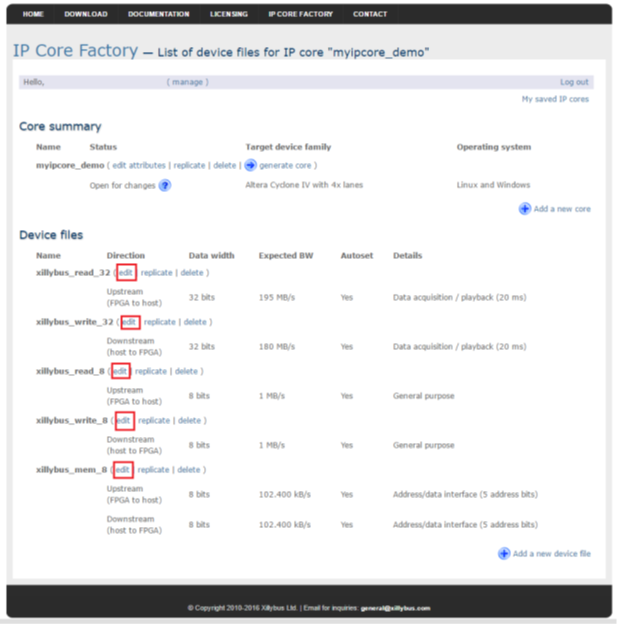
In Edit dialog (Figure 4) fill following parameters for corresponding file and click Update!. To enter all parameters Autoset internals has to be unchecked:
For xillybus_read_32:
- Device file's name - read_32
- Direction - Upstream (FPGA to host)
- Use - Data acquisition / playback
- Data width - 32 bits
- Expected bandwidth - 195
- Autoset internals - unchecked
- Asynchronous/synchronous - Asynchronous
- Number of buffers - 256
- Size of each buffer - 16 kB
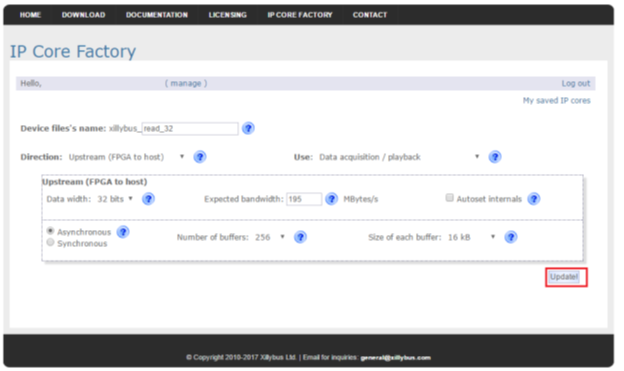
Edit rest of the files with following parameters:
For xillybus_write_32:
- Device file's name - write_32
- Direction - Downstream (host to FPGA)
- Use - Data acquisition / playback
- Data width - 32 bits
- Expected bandwidth - 180
- Autoset internals - unchecked
- Asynchronous/synchronous - Asynchronous
- Number of buffers - 256
- Size of each buffer - 16 kB
- DMA acceleration - 8 segments x 512 bytes
For xillybus_read_8:
- Device file's name - read_8
- Direction - Upstream (FPGA to host)
- Use - General purpose
- Data width - 8 bits
- Expected bandwidth - 1
- Autoset internals - unchecked
- Asynchronous/synchronous - Asynchronous
- Number of buffers - 4
- Size of each buffer - 4 kB
For xillybus_write_8:
- Device file's name - write_8
- Direction - Downstream (host to FPGA)
- Use - General purpose
- Data width - 8 bits
- Expected bandwidth - 1
- Autoset internals - unchecked
- Asynchronous/synchronous - Asynchronous
- Number of buffers - 4
- Size of each buffer - 4 kB
- DMA acceleration - None
For xillybus_mem_8:
- Device file's name - mem_8
- Direction - Bidirectional
- Use - Address/data interface (5 address bits)
- Upstream (FPGA to host)
- Data width - 8 bits
- Expected bandwidth - 0.1
- Autoset internals - unchecked
- Asynchronous/synchronous - Synchronous
- Number of buffers - 4
- Size of each buffer - 4kb
- Downstream (host to FPGA)
- Data width - 8 bits
- Expected bandwidth - 0.1
- Autoset internals - unchecked
- Asynchronous/synchronous - Synchronous
- Number of buffers - 4
- Size of each buffer - 4kb
- DMA acceleration - None
After updating all files click generate core (Figure 5). Check core status and download it when available (Figure 6).
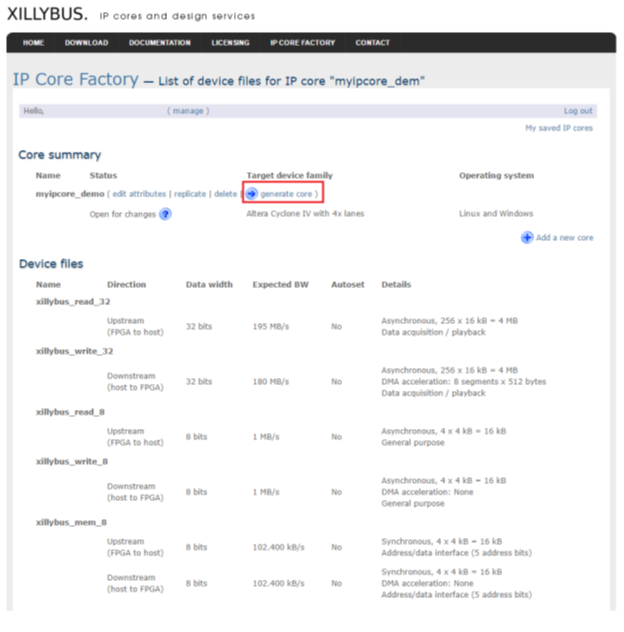
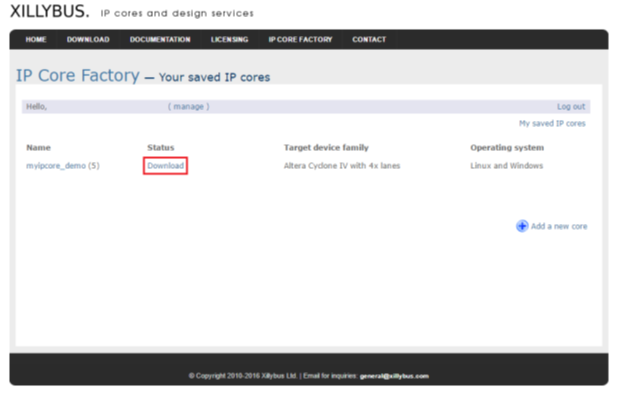
Adding PCIe core to project
This chapter describes steps to include Xillybus core to Quartus project:
- Extract downloaded .zip file “corebundle-myipcore_demo.zip” (myipcore_demo – name that was entered during core generation).
- Place file xillybus.v to Quartus project directory limesdr-pcie_xillybus_core/
- Place file xillybus_core.qxp to Quartus project directory limesdr-pcie_xillybus_core/
- Open Quartus LimeSDR-PCIE_lms7_trx project and select Project→ Add/Remove Files in Project.. and add files xillybus.v and xillybus_core.qxp to Quartus project (Figure 7).
- Recompile project Processing → Start Compilation.
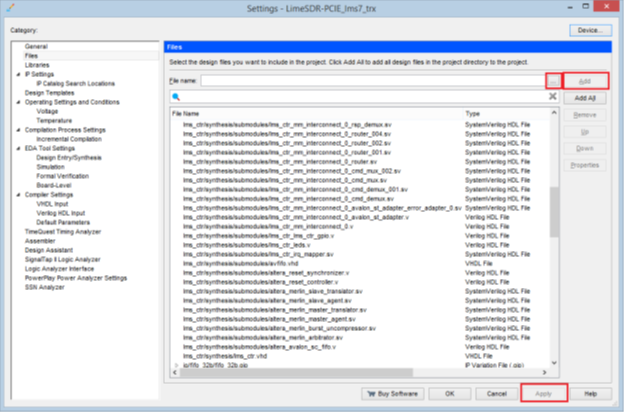
Programming files
After performing full project compilation in Quartus prime software Processing → Start Compilation in Messages window (see Figure 8) should appear messages stating that programming files are created:
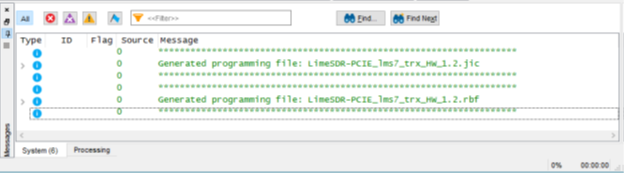
Programming files can be found in folder output_files from project directory:
- .jic - JTAG Indirect Configuration File can be used to program FPGA gateware to FLASH memory (if valid file is loaded FPGA boots from FLASH when board power is applied automatically).
- .sof - SRAM Object File can be used to program FPGA (has to be programmed every time after board power is applied)
- .rbf - Raw Binary File can be used to program FPGA gateware into FLASH memory through LimeSuiteGUI (valid gateware has to be already running, see )
Board programming procedure
For the first time use board has to be programmed using JTAG header J11. This procedure requires two computers (LimeSDR-PCIe board inserted into PCIe slot on computer #1 and Quartus Prime software running on computer #2).
- Insert LimeSDR-PCIe board into computer #1. Make sure that computer is turned off while inserting board.
- Connect one end of download cable (e.g Altera USB Blaster) to LimeSDR-PCIe board J11 connector and other end to USB port on the computer #2 running Quartus Prime software.
- Turn on computer #1 and interrupt the boot sequence to bring up the BIOS System Setup interface.
- Run Quartus Prime software in computer #2 and select Tools → Programmer
- Click Hardware Setup.. button and select your download cable, click Close (see Figure 9).
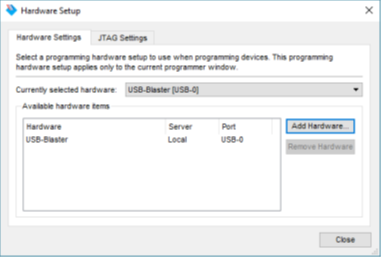
- Click Add File.. and select *.jic file (see options below):
a. Pre compiled bitstream can be found in gateware/LimeSDR-PCIE_lms7_trx_bs b. If you have followed project compilation instructions and generated your own bitstream then your file is located in project directory /output_files.
- Apply settings as in Figure 10 and click Start.
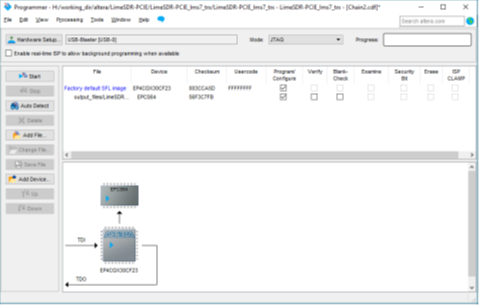
- After successful programming turn off computer #1.
- FPGA boots from programmed FLASH memory automatically when computer #1 is turned on.
| |||||||||||||||||||||