LimeSDR-Mini driver installation: Difference between revisions
(Created page with "=Driver installation guide= To install D3XX drivers for an FTDI device under Windows 7, 8, 8.1 and 10, follow the instructions given below: Connect the device to a spare USB p...") |
No edit summary |
||
| (5 intermediate revisions by one other user not shown) | |||
| Line 1: | Line 1: | ||
=Driver installation guide= | =Driver installation guide= | ||
To install D3XX drivers for an FTDI device under Windows 7, 8, 8.1 and 10, follow the instructions given below: | To install D3XX drivers for an FTDI device under Windows 7, 8, 8.1 and 10, follow the instructions given below: | ||
Connect the device to a spare USB port on your PC. | Connect the device to a spare USB port on your PC. | ||
=Manual installation= | =Manual installation= | ||
If no suitable driver is automatically found via Windows Update, then user should manually install the driver. To manually install the driver, follow the procedure given below. | If no suitable driver is automatically found via Windows Update, then user should manually install the driver. To manually install the driver, follow the procedure given below. | ||
The D3XX Drivers may be downloaded from the following link – http://www.ftdichip.com/Drivers/D3XX.htm Press the Windows Start button to bring up the start menu and select ‘Control Panel’. | The D3XX Drivers may be downloaded from the following link – http://www.ftdichip.com/Drivers/D3XX.htm Press the Windows Start button to bring up the start menu and select ‘Control Panel’. | ||
[[File:LimeSDR-Mini_drivers_start.png|thumb|center|640px|Figure 1. Windows Start Menu ]] | |||
From the Control Panel window select “Device Manager”. | |||
Figure | [[File:LimeSDR-Mini_drivers_control_panel.png|thumb|center|640px|Figure 2. Control Panel ]] | ||
In the Device Manager window there will be a device under Other Devices with a yellow warning symbol to indicate a problem i.e. no driver installed. The text next to this device will depend on the device attached. In this example the device was a “LimeSDR Mini”. | |||
In the Device Manager window there will be a device under Other Devices with a yellow warning symbol to indicate a problem i.e. no driver installed. The text next to this device will depend on the | |||
[[File:LimeSDR-Mini_drivers_device_manager.png|thumb|center|640px|Figure 3. Device Manager Window with “LimeSDR Mini entry” ]] | |||
Right click on the other device (LimeSDR Mini) to bring up a menu as shown below. | Right click on the other device (LimeSDR Mini) to bring up a menu as shown below. | ||
[[File:LimeSDR-Mini_drivers_device_manager_update.png|thumb|center|640px|Figure 4. Device Manager Window > Update Driver Software Menu ]] | |||
Figure | |||
From the displayed menu, select “Update Driver Software...” | From the displayed menu, select “Update Driver Software...” | ||
This then displays the option for an automatic search or a manual search. | This then displays the option for an automatic search or a manual search. | ||
[[File:LimeSDR-Mini_drivers_update.png|thumb|center|640px|Figure 5. Update Driver Software Search Window]] | |||
Figure | |||
Select the second option to browse manually. | Select the second option to browse manually. | ||
[[File:LimeSDR-Mini_drivers_search.png|thumb|center|640px|Figure 6. Update Driver Software > Manual Location Selection]] | |||
Figure | |||
In the address box put the exact location where the drivers have been saved to. This may be on a CD | In the address box put the exact location where the drivers have been saved to. This may be on a CD or in a folder on the PC. It is not necessarily the exact same location as shown in the screenshot. The drivers could have been saved anywhere of the users choice. Upon entering the address, click “NEXT” to start the installation. | ||
A “Windows Security” dialog box may be displayed. Click Install to proceed with the installation. | A “Windows Security” dialog box may be displayed. Click Install to proceed with the installation. | ||
Figure | [[File:LimeSDR-Mini_drivers_security.png|thumb|center|640px|Figure 7. Windows Security Dialog box]] | ||
The installation progress bar is displayed. | The installation progress bar is displayed. | ||
[[File:LimeSDR-Mini_drivers_progress.png|thumb|center|640px|Figure 8. FTDI D3XX Driver Installation Progress Bar]] | |||
Upon successful installation, a window indicating the same is displayed. | Upon successful installation, a window indicating the same is displayed. | ||
[[File:LimeSDR-Mini_drivers_finished.png|thumb|center|640px|Figure 9. FTDI D3XX Driver Installations Complete Message Window ]] | |||
Click on the Close button to go back to the Device Manager window. | Click on the Close button to go back to the Device Manager window. | ||
[[File:LimeSDR-Mini_drivers_device_manager_updated.png|thumb|center|640px|Figure 10. Device Manager Window with updated FTDI D3XX Driver entry] .png|thumb|center|640px|Figure 10. Device Manager Window with updated FTDI D3XX Driver entry]] | |||
Figure | |||
This time the Device Manager does not display the “FTDI SuperSpeed-FIFO Bridge” under “Other devices”. Instead an entry for FTDI FT601 USB 3.0 Bridge Device | This time the Device Manager does not display the “FTDI SuperSpeed-FIFO Bridge” under “Other devices”. Instead an entry for FTDI FT601 USB 3.0 Bridge Device | ||
under “Universal Serial Bus controllers” is | under “Universal Serial Bus controllers” is shown, which indicates that the installation is successful. The device is now ready for use. | ||
{{Community}} | |||
Latest revision as of 14:48, 6 April 2018
Driver installation guide
To install D3XX drivers for an FTDI device under Windows 7, 8, 8.1 and 10, follow the instructions given below: Connect the device to a spare USB port on your PC.
Manual installation
If no suitable driver is automatically found via Windows Update, then user should manually install the driver. To manually install the driver, follow the procedure given below.
The D3XX Drivers may be downloaded from the following link – http://www.ftdichip.com/Drivers/D3XX.htm Press the Windows Start button to bring up the start menu and select ‘Control Panel’.
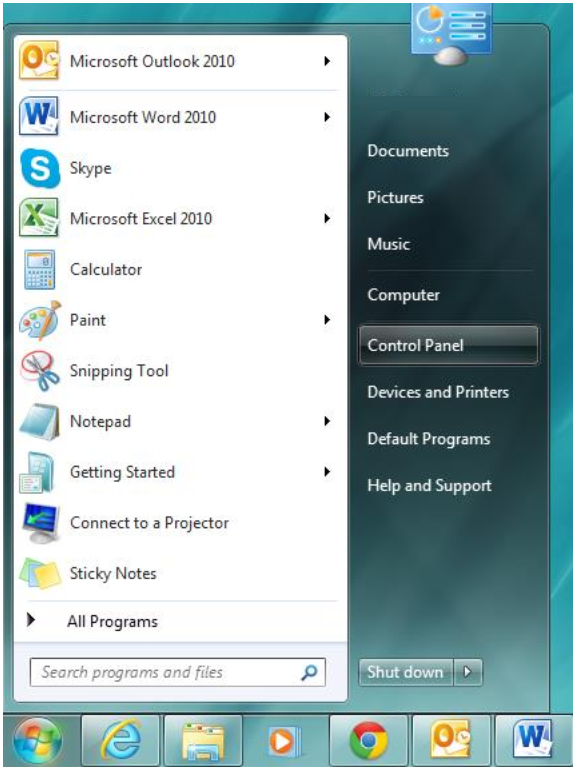
From the Control Panel window select “Device Manager”.
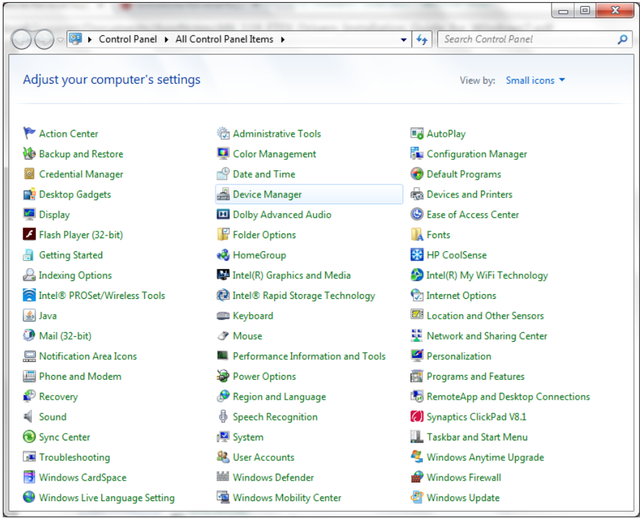
In the Device Manager window there will be a device under Other Devices with a yellow warning symbol to indicate a problem i.e. no driver installed. The text next to this device will depend on the device attached. In this example the device was a “LimeSDR Mini”.
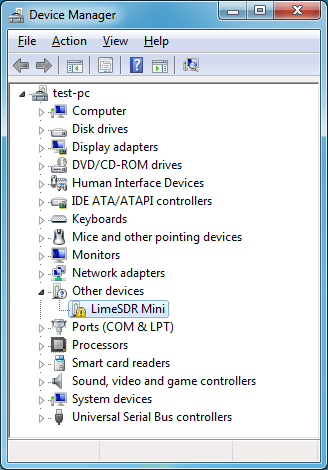
Right click on the other device (LimeSDR Mini) to bring up a menu as shown below.
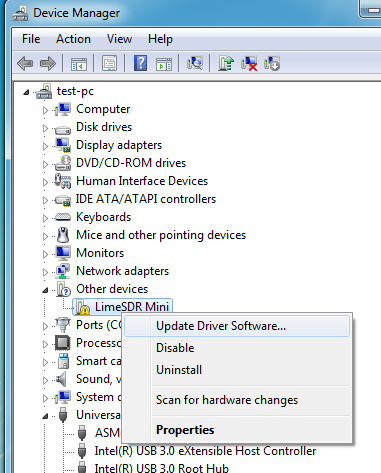
From the displayed menu, select “Update Driver Software...”
This then displays the option for an automatic search or a manual search.
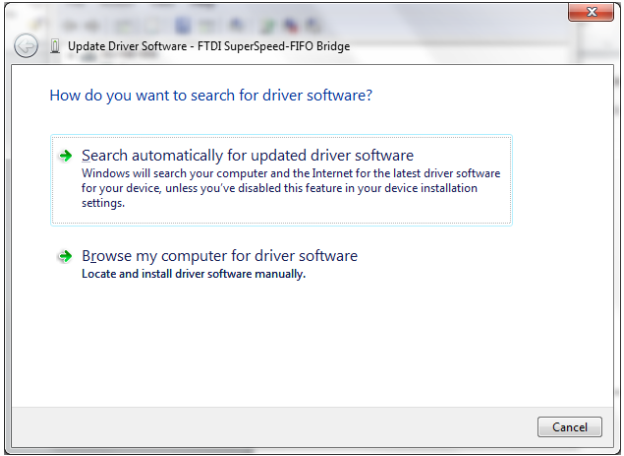
Select the second option to browse manually.
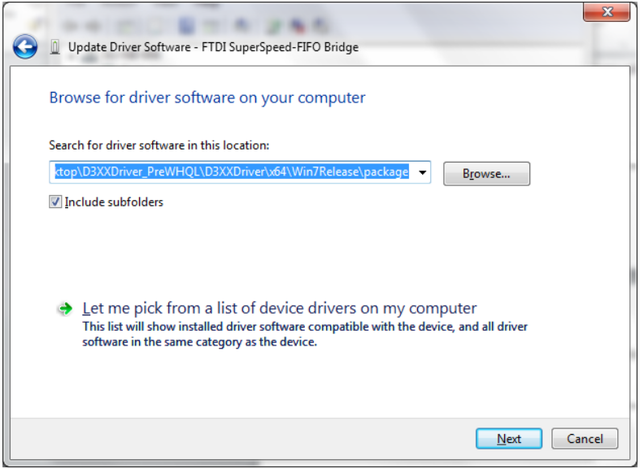
In the address box put the exact location where the drivers have been saved to. This may be on a CD or in a folder on the PC. It is not necessarily the exact same location as shown in the screenshot. The drivers could have been saved anywhere of the users choice. Upon entering the address, click “NEXT” to start the installation.
A “Windows Security” dialog box may be displayed. Click Install to proceed with the installation.
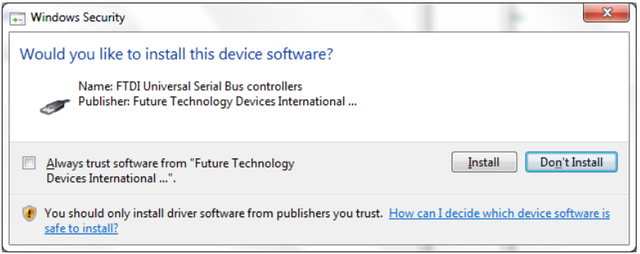
The installation progress bar is displayed.
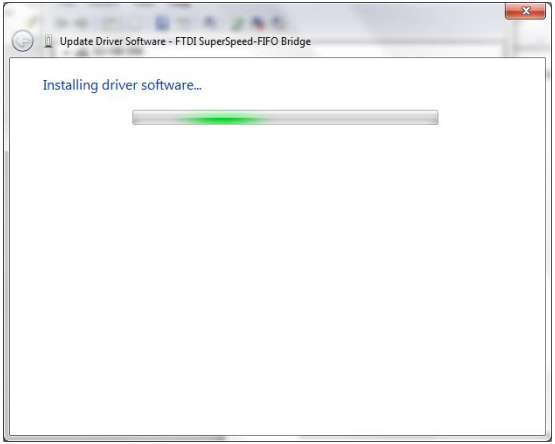
Upon successful installation, a window indicating the same is displayed.
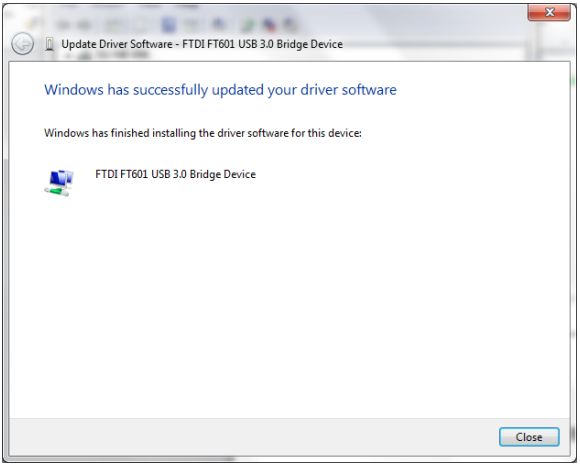
Click on the Close button to go back to the Device Manager window.
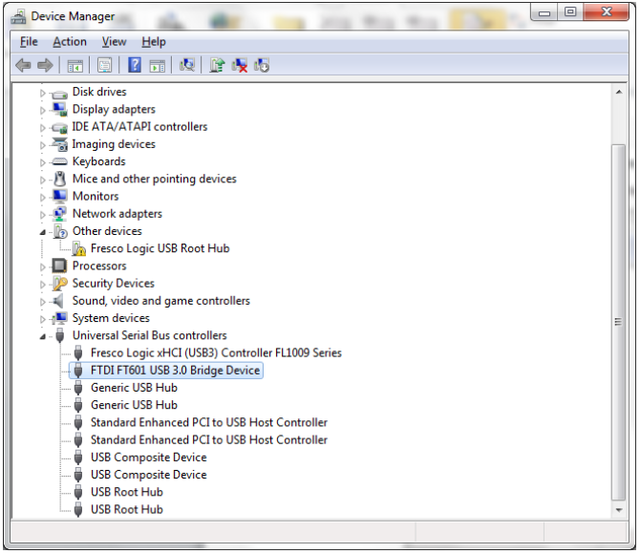
This time the Device Manager does not display the “FTDI SuperSpeed-FIFO Bridge” under “Other devices”. Instead an entry for FTDI FT601 USB 3.0 Bridge Device
under “Universal Serial Bus controllers” is shown, which indicates that the installation is successful. The device is now ready for use.
| |||||||||||||||||||||